
Apa itu scanning? Apa saja langkah-langkah scanning gambar? Apakah hanya gambar yang bisa di scan? Bagaimana dengan tulisan dan sebuah ilustrasi? Apa ini semua dibutuhkan dalam sebuah desain yang ada? Di kesempatan kali ini saya akan menjawab semua pertanyaan yang ada pada pikiran readers. Mungkin kalian penasaran juga dengan scanning tersebut.
Scanning adalah cara mengolah untuk bisa mendapatkan data tanpa mengolah yang lainnya dengan sangat cepat dan sesuai. Arti scanning lainnya ialah cara membaca sekilas dan cepat tapi teliti yang berguna dalam mencari dan meraih informasi yang unik dari sebuah objek yang ada. Cara ini merupakan cara yang praktis secara menyeluruh untuk meraih sesuatu yang penting di dalam teks tersebut. Scanning ini hampir serupa dengan Skimming yang berarti sebuah cara membaca yang memiliki kecepatan tinggi untuk meraih hal yang penting atau pokok pemikiran dari bacaan tersebut.
Scanning mempunyai tujuan yang penting yaitu mencari atau memperoleh pembahasan yang menarik, untuk memilih kegiatan yang khusus, untuk mendapatkan sebuah kata atau kalimat pada buku yang ada, sebagai pencari nomor handphone atau telepon seseorang di dalam buku yang berisi nomor telepon, sebagai pencari data yang ada pada halaman dan masih banyak lagi. Selain untuk itu, scanner digunakan juga untuk pada sebuah gambar dan sebuah teks. Sekarang ini kita membahas secara mendalam tentang scanning yang akan lebih berkaitan dengan scanning pada gambar.
Bagian desain yang berupa gambar dapat kita dapat dengan cara memindai sebuah gambar yang sudah ada atau dengan melakukan scanner dan dari kamera yang ada. Untuk menghasilkan kualitas dari hasil pengambilan yang baik, resolusi dari gambar tersebut yang sangat cukup dibutuhkan. Ada beberapa langkah agar hasil dari scan yang kita dapatkan sesuai dengan apa yang di inginkan, yaitu:
- Scan gambar tersebut dengan kualitas yang cukup dan tidak kurang, minimal 300 dpi
- Usahakan gambar yang di-scan menempel dengan sempurna pada permukaan kaca yang ada pada scanner.
- Pada saat melakukan scan tersebut sebaiknya Menu Unsharp masking diaktifkan, meskipun hasilnya nanti yang kita hasilkan akan dapat dibantu dengan menggunakan yang ada pada menu Sharpness di aplikasi pengeditan sebuah gambar atau lainnya yang lebih dikenal dengan aplikasi Photoshop.
- Setelah di dapat hasil scan, lakukan pengeditan ulang di aplikasi adobe photoshop, terutama yang harus di lakukan pada penempatan dan pemotongan atau crop terlebih dahulu, dan kemudian pada tingkatan kualitas yang akan anda pakai dengan menyetel levelnya sesuai yang akan anda pakai, sehingga akan di dapatkan hasil warna yang sama dengan yang kalian mau.
- Jangan sampai tertinggal membersihkan permukaan pada scan, sehingga akan di dapat permukaan yang bersih dari kotoran yang tidak diinginkan. Scan yang memiliki fungsi mengambil gambar yang tinggi akan sangat berakibat kepada kualitas gambar yang kita dapat.
Untuk menciptakan suatu ilustrasi pada desain gambar dapat digunakan beraneka ragam cara, baik secara Manual ataupun secara Komputerisasi:
Manual atau dengan bahasa lain ialah Gambar tangan. Dengan menggunakan peralatan seperti pensil, cat, kuas, spidol, pena dan peralatan lainnya. Sangat pas untuk dalam pembuatan sebuah rancangan, sketsa, ide, komik, dan lainnya. Untuk mengganti ke dalam format yang digital digunakanlah alat seperti Scanner atau Foto Digital.
Komputerisasi atau dengan kata lain Menggunakan komputer, kalian bisa membuat gambar secara vector yang menggunakan aplikasi Coreldraw dan bitmap yang menggunakan aplikasi Photoshop. Ketentuan vector yang memiliki dari koordinat yang cocok untuk dalam pembuatan logo dan gambar garis. Ketentuan Bitmap terbagi atas pixel yang sangat pas digunakan dalam foto.
Melakukan scanning, saat ini bisa dibilang cukup penting. Misalnya, jika Anda ingin membuat suatu dokumen tertentu dan ingin diedit menggunakan komputer, hasilnya akan jauh lebih bagus jika menggunakan scanner.
Nah, sayangnya, cara scan dokumen (atau foto) saat ini kurang banyak diketahui. Alasannya karena mayoritas orang-orang saat ini kebanyakan lebih memilih untuk memakai jasa scanning.
Saya sendiri jujur saja, sebelumnya juga belum tahu caranya.
Cerita sedikit, saya ini cukup hobi menggambar karakter tertentu. Biasanya, hasil gambarnya tidak saya warnai (Karena kurang jago). Nah, belakangan ini saya ingin menjadikan hasil gambar saya menjadi foto profil di media sosial.
Namun, karena kalau tanpa warna hasilnya akan jelek, maka saya putuskan untuk mewarnainya lewat Komputer. Dari situ, barulah saya kepikiran menggunakan scanner.
Selain untuk scan gambar tangan seperti yang saya lakukan, melakukan scanning juga bisa bermanfaat untuk berbagai hal, contoh paling sering untuk membackup dokumen penting.
Karena dokumen atau foto yang berbentuk kertas, bisa saja hilang atau rusak.
Nah, dengan dijadikan sebagai data digital, setidaknya kita bisa
berjaga-jaga.
Nah, dengan dijadikan sebagai data digital, setidaknya kita bisa
berjaga-jaga.
1. Cara Scan Foto Atau Dokumen Menggunakan Printer
Hal yang pertama Anda butuhkan, adalah sebuah printer. Tapi bukan printer biasa, printer tersebut harus ada fitur scannernya.
Beberapa waktu lalu ketika terakhir saya lihat-lihat, harga printer dengan fitur scan ada pada rentang 800 ribuan sampai 2 juta (Atau lebih). Tapi mungkin saat ini Anda sudah bisa menemukan yang lebih murah.
Untuk Anda yang berpikir “Mahal”, menurut saya tidak juga. Karena printer dengan fitur scan, banyak juga yang memiliki fitur lain, contohnya seperti Fotokopi hingga Fax.
Persiapan…
Kalau Anda sudah punya printernya, pastikan driver yang dibutuhkan sudah terinstall. Karena jika belum nanti printer tersebut jadi tidak terbaca dan tidak bisa berjalan. Silakan cari filenya melalui CD atau DVD printer tersebut. Atau bisa cek melalui situs resmi dari Printer yang Anda pakai.
Jika sudah, pastikan di Komputer atau Laptop Anda sudah terinstall software Adobe Photoshop. Untuk versinya bebas, tapi yang biasa dipakai ada di CS4 keatas (Disini saya pakai CS6).
Lanjut, berikut cara scannya :
Yang pertama adalah Adobe Photoshop. Alasan saya membuat tutorial dengan Photoshop disini karena biasanya orang-orang sering melakukan pengeditan pas foto (Foto 2×3, 3×4 dan 4×6) lewat hasil scan.
Nah, begini cara scan memakai Adobe Photoshop, yang saya dapat dari kenalan dulu (Waktu sedang mencetak gambar).
1. Sambungkan kabel power printer ke stop kontak, dan sambungkan juga kabel USBnya ke Laptop / PC yang dipakai. Setelah itu tunggu sampai printernya terbaca.
2. Masukkan foto atau dokumen kedalam scanner.
3. Buka photoshop -> Klik file -> import -> Pilih jenis scanner yang sobat pakai (Pada WIA Support).
4. Ketika sobat sudah memilih scanner, akan muncul kotak dialog setting. Pilih “Color picture” jika sobat ingin scan foto.
5. Klik ‘Scan’ dan tunggu beberapa saat.
6. Foto berhasil di scan, sobat bisa mengeditnya terlebih dahulu atau langsung menyimpannya ke harddisk sobat.
Tutorial diatas adalah tutorial scanning foto dengan software adobe photoshop. Saya belum tes untuk men-scan dokumen, tapi sepertinya bisa untuk dicoba.
Untuk sobat yang bingung, bagaimana cara scanningnya, bisa melihat video youtube berikut:
Yang kedua, tanpa mempunyai software adobe photoshop, sebenarnya windows sudah memfasilitasi OS untuk scan dengan program scan bawaan.
Nama programnya “Windows fax and scan”.
Program ini tersedia di windows 7, 8 dan 10. Untuk versi windows lainnya, silakan di cek sendiri.
Cara untuk men-scannya sangat mudah. Berikut tutorialnya:
2. Tutorial scan foto atau dokumen dengan program bawaan windows:
1. Nyalakan komputer atau laptop sobat.
2. Sambungkan kabel power printer ke stop kontak.
3. Sambungkan juga kabel USB ke laptop sobat.
4. Jika sudah tersambung semua dengan baik, tunggu beberapa saat sampai printer terbaca dengan baik.
5. Masukkan foto yang ingin di scan ke dalam scanner.
6. Buka program scan bawaan windows dengan cara: Klik start -> Pada kotak search -> Ketik “Windows fax and scan”.
7. Jika program sudah terbuka, klik ‘new scan’ pada bagian pojok kiri atas.
8. Lalu pilih printer scanner yang sobat gunakan Jika sudah, klik ‘OK’.
9. Biarkan settingan pada bagian “profile” dan “source”. Pada setting bagian resolusi, bisa diubah-ubah sesuai kebutuhan. Semakin tinggi akan semakin jelas (Paling sering dipakai ‘300’).
10. Klik terlebih dahulu ‘Preview’ untuk melihat hasil scan printer scanner sobat.
11. Klik ‘Scan’ untuk menyimpan dokumen yang sudah sobat scan tadi.
12. Untuk melihat hasil scan tadi, klik hasil scan pada bagian list pada kotak hasil scan.
Sekian, cara lengkap scan dokumen atau foto dengan printer. Silakan sobat untuk mencoba-coba sendiri setting settingan scan untuk mendapatkan hasil yang terbaik.
Mungkin masih banyak cara lain yang bisa digunakan untuk melakukan scanning. Tapi hanya 2 cara diatas yang bisa saya bagikan.
Semoga cara diatas bisa membantu sobat yang ingin melakukan scanning dokumen atau foto dengan printer sobat.
Terima kasih






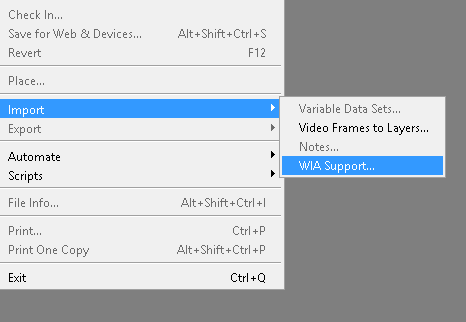
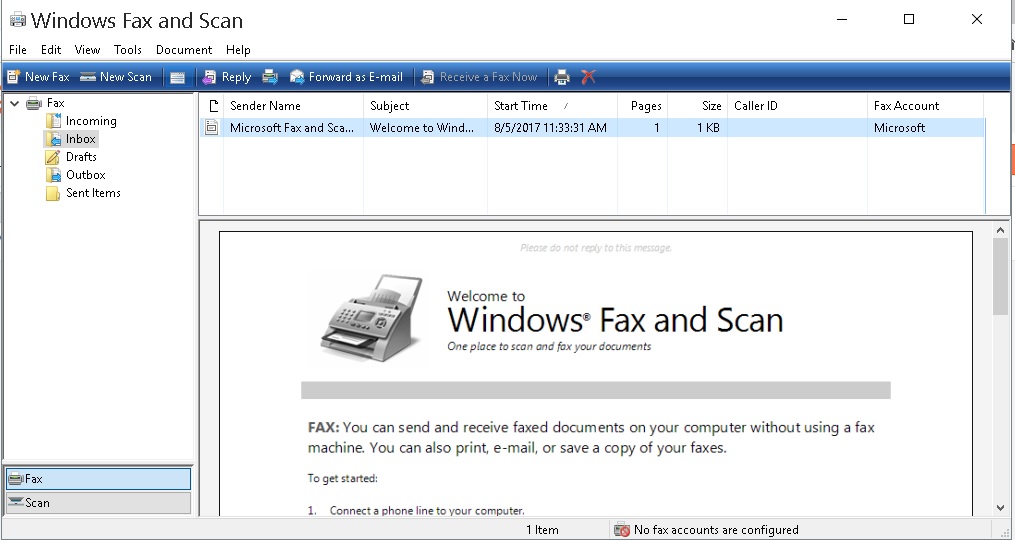







dengan ada nya cara/tutorial Prosedur Scanning Gambar atau Ilustrasi atau Teks Dalam Desain. ini kita bisa tau
BalasHapusCara scan dokumen atau foto agar mendapatkan hasil yang lebih bagus menggunakan scanner.
jadi kita bisa lebih mudah mengerti apa saja komponen yang harus kita pelajari tentang cara - cara scanning gambar, dokumen, foto. Agar bisa mendapatkan hasil yang bagus rapih , sekian TERIMAKASIH.
BalasHapusNama:Daffa Nur Aziz
kelas:TKJ 2
dengan materi ini kita lebih mudah memahami cara men scan foto dan dokumen
BalasHapusMenggunakan printer dan mengetahui
Tutorial cara men scan foto atau dokumen dengan menggunakan program bawaan windows dengan tersusun rapih dan bagus , sekian terima kasih.
NAMA:Saka Nugroho
Kelas:10 TKJ 1
Dengan adanya tata cara ini,
BalasHapusKita dapat mengetahui dan mempelajari bagaimana cara menscan foto atau dokumen dengan mudah.
Dengan hasil yang memuaskan sama dengan dokumen aslinya.
NAMA : Andri Kurniawan
KELAS: 10 TKJ 2
OKE MANTAP SAYA MENGERTI
BalasHapusNAMA:ABDUL FAQIH STAR YUDIS TIRA
KELAS:X TKJ2
Dari materi ini, saya mulai memahami apa itu scanning dan bagaimana cara menggunakannya
BalasHapusNama : Fathan Athar SYAHBANI
Kelas : 10 TKJ2